Posted by : Elmo Bahtiar Rahman
Selasa, 26 Juni 2012
- Tujuan : Dengan membuat windows XP karya kita dapat mendapatkan ilmu yang banyak dan kita menjadi lebih kreatif dan lebih berkreasi lagi untuk mengembangkan dan mengembangkan windows XP tiruan(kreasi) ini dengan versi yang kita inginkan dan memodifikasinya sebagus mungkin.
- 2. Alat & Bahan : − PC dan perangkatnya
− 1 keping DVD kosong− Software :− Winrar− Dotnet fx− Reshack− WinntbbuED− Nlite− Wucd Creator− VMware3. Laporan Kerja :Setelah alat dan bahan sudah lengkap dan apabila software membuat windows unnantended belum di instalkan kita mulai instalkan software nya terlebih dahulu :Setelah semua software windows unnatended terinstalkan semua kita mulai membuat windows unnatended creative kita sendiri dengan langkah-langkah dan prosedur sebagai berikut.1. Pertama buka dulu reshack.Cat : reshack ini bertujuan untuk mengubah backround pada saat proses penginstalan berlangsung dan dapat menghapus pula bagian gambar yang tidak ingin kita tampilkan pada saat proses penginstalaln berlangsung.2. Langkah berikutnya yaitu pilih file→lalu open → buka windows XP SP2 →pilih folder i386 →lalu pilih file Winntbbu.DLL
3. Langkah berikutnya piliih folder 103 (1033) untuk mengubah backround pada saat proses penginstalan4. Ubah backround nya dengan foto kita sendiri dengan langkah klik kanan → pilih replace resource →lalu pilih open file with new bitmap → lalu cari foto kita sendiri yang berformat Bitmap(.BMP)5. Berikutnya maka backround bawaan windows tersebut akan segera otomatis terganti dengan foto kita sendiri seperti gambar berikut :6. Setelah itu saya akan menghapus logo windows xp folder 100 sampai dengan 1027. Beriikutnya setelah selesai semuanya lalu save file tersebut dengan langkah file → lalu pilih save.8. Setelah pengeditan di Reshack selesai Selanjutnya beralih ke software WinntbbuED yang berfungsi untuk mengedit kata-kata pada saat proses penginstalan9. Buka program WinntbbuED10. Setelah itu buka windows xp tadi dengan langkah pilih file → open →pilih folder i386 → lalu pilih WINNTBBU.DLL maka akan muncul foto tadi yang sudah kita edit pada saat reshack tadi.11. Di tahap ini saya hanya saja mengubah progres bar dan current step text, saja Apabila sudah selesai dan tidak ada lagi yang ingin dirubah lalu file ini kita save dengan cara pilih → file → lalu pilih save.12. Tahap berikutnya buka program NLITE,NLITE ini bertujuan untuk memasukan tema dan menghapus serial number windows xp pada saat proses penginstalan berlangsung supaya proses penginstalan lebih praktis dan cepat.13. Selanjutnya pilih lanjut lalu browse lalu pilih windows XP yang telah selesai dari proses WinntbbueD tad klik oki14. Selanjutanya maka tampilanya akan seperti dibawah ini,setelah itu untuk melanjutkan proses NLITE maka klik lanjut15. Selanjutnya pilih lanjut dan lanjut dan pada tahap dibawah ini saya pilih(opsi) pada komponen,unattended,opsi,tweaks dan bootable ISO.setelah selesai memilih lalu klik lanjut16. Pada tahap dibawah ini saya akan menghapus pada opsi aplikasi kalkulator,paiint,permainan,permainan internet dan pinball setelah selesai dan tidak ada lagi file yang akan dihapus klik lanjut.17. Selanjutnya pada tahap umum saya akan isikan kunci produk,agar pada saat proses penginstalan tidak lagi meminta kunci produk (CD Key) pada lain-lain ceklis matikan firewall & matikan hibernate Pada mode unattended pilih otomatis lengkap,setelah iselesai klik lanjut.18. Selanjutnya pada tahap pengguna,pada pilihan ini saya akan mengisikan nama pengguna,nama lengkap dan deskripsi oleh nama saya sendiri setelah selesai lalu klik lanjut.19. Selanjutnya pada tahap ID Jaringan isikan nama komputer,nama lengkap,workgroup dan organisasi seperti di bawah ini.setelah selesai klik lanjut.20. Selanjutnya pada tahap regional ubah bahasa dengan bahasa indonesia,lalu pilih kustom dan lokasi(location) pilih indonesia juga,keyboard dengan US,dan time zone +7 hanoi,jakarta,setelah selesai klik lanjut.21. Selanjutnya pada tahap tema desktop,klik tambah untuk memasukan tema desktop misal cristal db2,selanjutnya pada opsi → pilih tema standar → pilih cristal db2,lihat seperti contoh dibawah ini setelah selesai lau klik lanjut.22. Selanjutnya pada tahap ini pilih patches dan pada pilihan dukungan tema pilih dihidupkan.setelah selesai klik lanjut23. Setelah itu klik lanjut dan lanjut dan pada pilihan di bawah iini klik yes untuk memulai proses.24. Setelah selesai memproses maka akan tampil seperti berikut ,klk lanjut untuk melanjutkan.25. Selanjutnya pada tahap ini pada mode → pilih buat citra,pada label → ketikan nama misal:Nana Febriana setelah itu pilih buat citra,tunggu hingga pembuatan iso selesai.26. Setelah proses membuat citra selesai klik lanjut dan tampilan berikutnya akan seperti di bawah ini,klik selesai dan secara otomatis akan keluar dari proses NLITE.27. Selanjutnya tahap terakhir yaitu memasukan aplikasi(software) dengan mengunakan Wucd Creator.28. Pada tahap ini pilih select lalu pilih dimana menyimpan windows XP yang sudah selesai pada tahap NLITE,lalu pilih seluruh isi windows XP tersebut,lalu klik work in source directory untuk menimpa hasil kerjaan tadi.Cat : pada saat windows masih berbentuk iso pada proses NLITE telah selesai, saya membuka file windowsnya dibuka dengan program Emulator.29. Selanjutnya untuk menambahkan aplikasi pilih software, lalu untuk menambahkanya dengan cara ketikan nama software tersebut (software description) lalu pilih file only atau directories,misal saya akan menambahkan ms office 2007,pilih directories → lalu pilih add directories office 2007,setelah itu pilih select masukan dan tambahkan serial number beserta .exe nya.lalu lakukanlah cara tersebut hingga software terisi penuh.Cat : bedakan software yang file only dengan directories.30. Setelah software yang kita inginkan terisi lalu pilih done → lalu save → lalu klik create iso image.Tunggu pembuatan iso image hingga 100% complete,setelah itu file iso akan jadi.31. Setelah tahap ini kita akan mulai mencoba file iso atau windows unattended yang sudah jadi itu di dalam software Vmware.dengan langkah klik file → New → Virtual Machine → pilih Next → pilih typical,next → pilih Microsoft windows version xp propesional → next → next → next → lalu finish → lalu klik start virtual machine32. Tunggu sebentar sedang memulai proses.33. Lalu tekan enter,saya ambil contoh akan membuat 1 partisi saja,tekan enter untuk melanjutkan proses selanjutnya34. Pada tahap ini saya memilih pilihan paling atas yaitu quick NTFS35. Tunggu proses lLoading sedang berlangsung,tunggu hingga proses 100% selesai.36. Selanjutnya tahap berikutnya tunggu beberapa menit hingga progres bar selesai.37. Di tahap ini sekarang hanya menginstalkan software-software yang sudah ada nanti pada saat penginstalan selesai software-software ini sudah otomatis ada di dalam program windows didalamnya.38. Setelah proses penginstalan software-software selesai maka hasilnya akan seperti berikut:39. Setelah pengujian pada tahap Vmwaretelah selesai selanjutnya,tinggal proses pem backup pan,di program nero dengan cara,pada file .iso yang kita buat klik 2 kali → maka akan secara otomatis akan masuk ke proses pem backup pan.pada tahap back up ini saya akan merubah writing speed nya saja menjadi 4x agar mudah terbaca setelah itu klik burn untuk proses burning berlangsung tunggu hingga proses burning ke dalam DVD hingga selesai/ hingga 100% berhasil dan terakhir setelah itu klik selesai.








































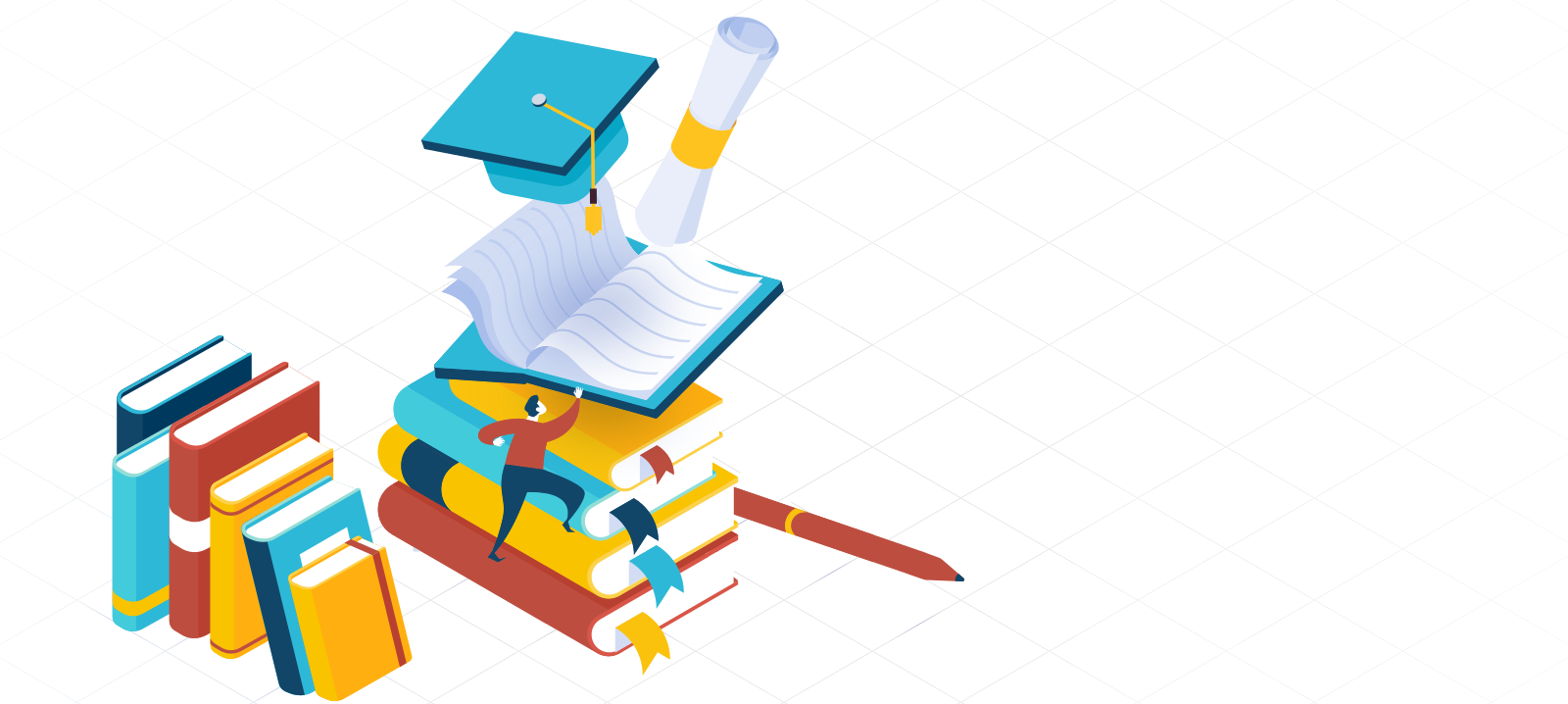


lengkap sekali pembahasannya
BalasHapusterima aksih banyak ya..
gan kenapa punya saya selalu gagal padahal saya sudah mengikuti perintah u mohon bantuan ya gan
BalasHapusitu mah DL ( derita lu ) heehehe
BalasHapus